If you liked this article, please consider bookmarking on del.icio.us or stumbling this. Thanks in advance!
Firefox may be the world’s best browser, but since version 2, it is not the quickest or most optimized version. Increasing number of features have led to unusually high system requirements, not to mention frequent hang-ups and consequent loss of data. Such problems are frustrating for any user.
However, with Firefox’s superior collection of addons, most users (myself included) find it difficult to abandon Firefox and jump ship to an alternative browser like Opera ((never IE)). Besides, blaming a browser for excessive resource usage in this age of near-supercomputer performance is unfair.
The alternative idea would be to tweak Firefox for maximum performance. You should also keep in mind that the number of addons, and the type of addons can greatly affect Firefox’s performance. Firefox has been found hanging often when using addons that access internet frequently for data – examples include PageRank/SEO tools, Footiefox and Scorewatch, Alexa Sparky etc. (I had been using most of these until I found that it caused slow-downs).
Tips to tweak Firefox for performance
- Prefetch: (WinXP only) Firefox’s latest versions take some time to launch. In order to decrease the launch time,we can instruct Windows XP to prefetch Firefox into memory. Right click the Firefox shortcut, and add “/Prefetch:1″ (without quotes) to the end of target field. If Firefox is installed in the default
C:drive, then the target field should look like this:"C:\Program Files\Mozilla Firefox\firefox.exe" /Prefetch:1. This tweak is built-in for Vista. - About:Config: You can access a variety of settings by entering
about:configinto the address bar. If you hate getting dirty with code, you can install Configuration Mania, an addon which does the same thing. Here are some tweaks to get started (all of these assumes that you have opened a new tab and entered about:config into the address box):- Limit RAM usage: I have already ranted about RAM usage. RAM usage can go upto 250 MB when you have several tabs open. In the about:config filter, enter browser.cache.disk.capacity or browser.cache.memory.capacity (either of them works). Double click the value that comes up, and enter a value of 5000 for those of you with 512 MB or less memory. Enter a value of 15000 for memory of 512MB to 1 GB.
- Disable prefetch: Firefox’s annoying feature of prefetching links makes it resource-hogging. Enter netwok.prefetch-next, and change the value to False.
- Change the option of continuing tabs from last time. If you had opened several tabs previously and set it up to remember and load those tabs at startup (via Tools > Options), this can result in a dramatic increase of launch time. Go to Tools > Options, and change “When Firefox starts:” to “Show a blank page”.
- Install Fasterfox addon to tweak various settings.
Power tips and shortcuts
- Smart keywords: You can search websites from within URL bar.
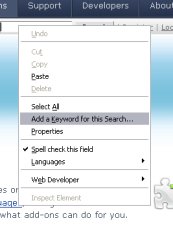 To enable this, go to the site that you want. We will use the Firefox addons site as an example. Right-click the search box and click “Add a Keyword for this search”. In the dialog box that comes up, enter a bookmark name, and a keyword. The keyword will be used in URL bar for future searches, so use a short word, like “ffe”. Click ok. Then, enter ffe greasemonkey in the URL bar to search for ‘greasemonkey’ on Addons site. You can use this method for any site.
To enable this, go to the site that you want. We will use the Firefox addons site as an example. Right-click the search box and click “Add a Keyword for this search”. In the dialog box that comes up, enter a bookmark name, and a keyword. The keyword will be used in URL bar for future searches, so use a short word, like “ffe”. Click ok. Then, enter ffe greasemonkey in the URL bar to search for ‘greasemonkey’ on Addons site. You can use this method for any site. - Shortcuts (many of these are common):
- Ctrl+T: New tab
- Ctrl+W: Close tab
- Ctl+N: New window
- Ctrl+Tab: cycle between tabs from current tab to next and so on.
- Ctrl+[number]: To switch to the tab of entered number. For example, enter Ctrl+4 to switch to 4th tab. Note that this works only upto 9 tabs, then you can use Ctrl+Tab.
- Ctrl+F: Find on the page.
- Ctrl+K: Web search.
- Ctrl+J: Downloads.
- Ctrl+D: Bookmark this page.
- Ctrl+Shift+D: Bookmark all tabs.
- Ctrl+Shift+Del: Clear Private Data.
- Shift+Click on a link: Open the link in a new tab.
- Ctrl+Shift+T: Reopen last closed tab.
- Backspace: Go back to previous page.
- Shift+F5: Purge cache for the particular page.
- Quick search: Highlight the words, drag the highlighted text into URL bar and press enter to perform a Are you feeling lucky Google search.
- On-page quick search: When not focused on any forms/fields (like name, password etc.), press ’slash’ once to get a quick search field, into which you can type text to find on the current page. It is instant, that is, requires no ‘enter’ hits, and brings up results as you type. Also, if you do not type anything after pressing slash, the field will fade away.
- Download media files: Some sites protect media files by disabling JavaScript or embedding it under a screen image. Right-click on the page, go to view page info, click on the media tab. Choose the required file and click save.
- Dupliacte tabs: Akin to the duplicate image feature in Photoshop/GIMP, you can duplicate the contents of a tab by just highlighting and dragging the URL to the empty area on the tab bar to the right(does not work if tab bar is filled), or to a new tab.
- Use Firefox on portable disks: Firefox can be used as a portable app. The easiest option is to use Firefox Portable. However, if you do not like it for some reason, you can use normal Firefox as a portable app by following these simple steps:
- Copy the Firefox application folder and your profile folder to the removable medium.
- In this example, we assume that you have used
I:\Firefoxfor the application folder on the portable drive. ConsiderI:\Firefox Profileas the profile folder. Create a batch file called Firefox.bat and put it inR:\. Add the following line to the batch file:start \Firefox\firefox.exe -profile \Firefox Profile - If you have used a flash drive, you can reduce file writing to the drive by disabling the disk cache. To do so, type about:config in the URL bar, and in the ‘filter’ field, enter browser.cache.disk.enable. Double click the value that comes up, and it will change to false.
- Change source-code viewer: In Opera, there is an option to view source code of sites in an external program like Notepad+. In order to enable the same functionality on Firefox, enter about:config, and then change view_source.editor.external to true. Proceed to set view_source.editor.path to the absolute path to the application. For example, if you want to use Notepad, enter <code>C:\Windows\Notepad.exe</code>
- Change Search preferences: Firefox performs an “I’m feeling Lucky” search on Google if you enter keywords in the URL bar. If you prefer to use normal search, go to about config, then change keyword.URL to <code>http://www.google.com/search?btnG=Google+Search&q=</code>
- Open popups in new tabs: By default, all popups are opened in a new window. To open popups in new tabs, go to about:config and change the browser.link.open_newwindow.restriction to any of the following values:
- 0: Divert all new windows to current tab/window or new tab.
- 1: Don’t divert any windows spawned by JS
- 2(Default): Don’t divert JS windows that include size/placement/toolbar info